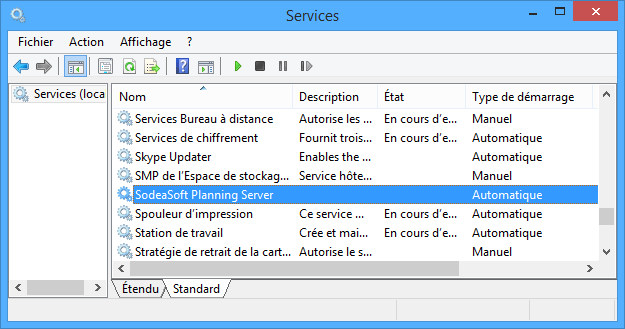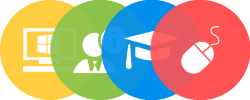La version 10 intégre dorénavant un nouvel utilitaire permettant d’installer « SodeaSoft Server » en tant que Service Windows. C’est à dire que « SodeaSoft Server » s’exécute au démarrage de Windows, et fonctionne en tâche de fond sans intervention de l’utilisateur ni interface graphique. L’avantage est surtout qu’aucune session utilisateur n’a besoin d’être ouverte.
Ce mode est surtout apprécié lorsque l’on possède plusieurs licences de Planning Pro et que l’on possède un ordinateur server.
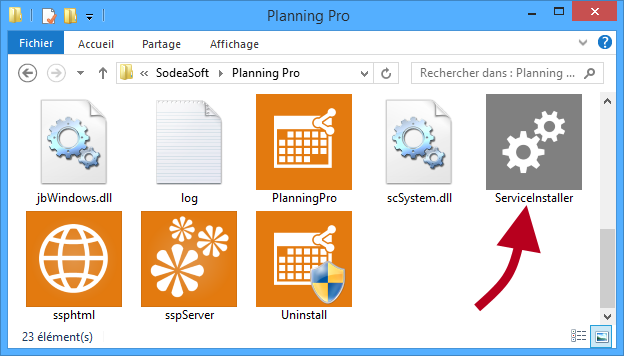
Comme on le voit dans la capture écran précédente, on trouve donc dans le dossier d’installation du logiciel SodeaSoft Planning Pro un nouvel icone nommé « ServiceInstaller« . Son utilisation est extrêmement simple. Il possède 4 boutons. Le premier permet d’installer « SodeaSoft Server » en tant que Service, le second permet d’exécute ce nouveau service, le troisième d’arrêter le service et enfin le dernier de désinstaller le service. Notez qu’il faut exécuter cet utilitaire en « tant qu’administrateur ».
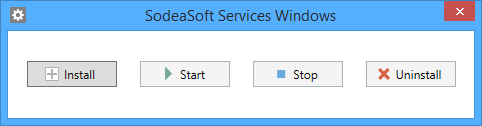
Une fois le service installé, vous pouvez aussi le gérer depuis la console dédiée ; Windows possède une gestion des services, elle est accessible depuis les outils d’administration du panneau de configuration, ou depuis l’invite de commandes en tapant «services.msc» (MSC, pour Microsoft Console, qui est en fait la console contenant tous les logiciels enfichables, tels que par exemple Services, Gestionnaire d’événements ou encore Gestion de l’ordinateur.

Voici une capture d’écran de cette console où l’on retrouve le service « SodeaSoft Planning Server » :